如果电脑只有C盘,存储数据的时候会非常的不方便,里面会很杂乱,而且还会影响系统的运行速度,那么电脑只有C盘怎么办呢?感兴趣的网友们,下面一起来了解一下吧 。

文章插图
【电脑只有C盘怎么办】1、首先在电脑桌面,鼠标右键点击【计算机】图标,如图所示 。

文章插图
2、然后在弹出来的选项中,点击【管理】,如图所示 。
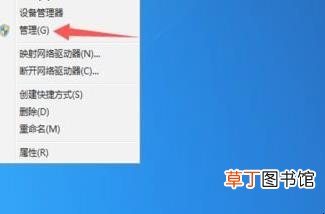
文章插图
3、之后会弹出来【计算机管理】窗口,在里面点击【磁盘管理】选项,如图所示 。
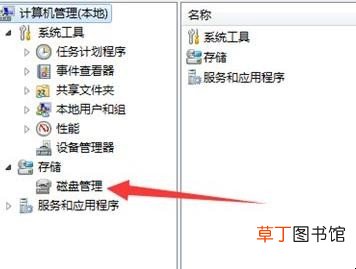
文章插图
4、然后可以看到所有的磁盘分区,已经分了很多区,但是和只有一个C盘分区处理的方法是一样的,只需要将C盘空闲的空间进行分区即可,鼠标右键点击【C】盘,如图所示 。
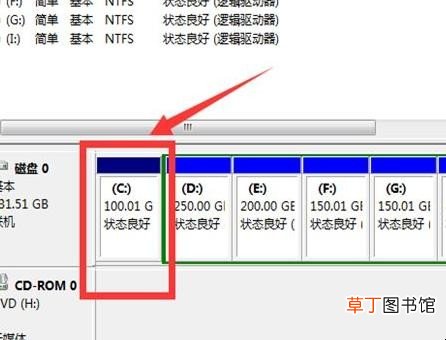
文章插图
5、然后会弹出来一个选项,在里面点击【压缩卷】选项,如图所示 。
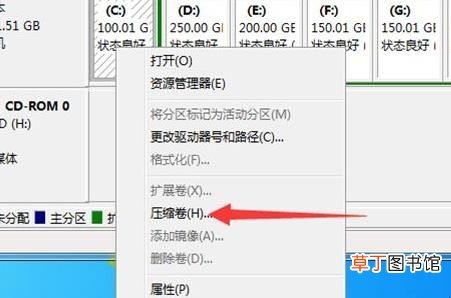
文章插图
6、然后可以看到正在查询卷以获取可用压缩空间,请稍等的提示,等待一会即可,如图所示 。
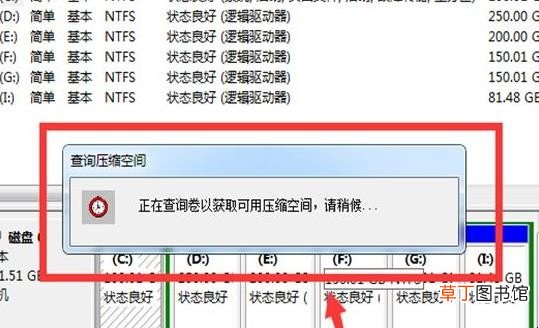
文章插图
7、然后可以弹出这个界面,点击【压缩】按钮,如图所示 。
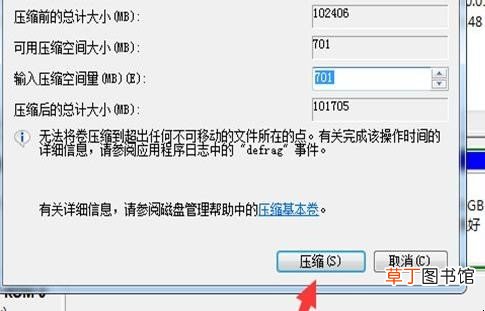
文章插图
8、然后就可以压缩成功,出现一个新的未分配的分区,但是还不是正式的分区,如图所示 。
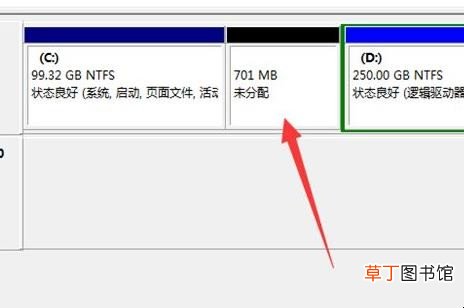
文章插图
9、然后鼠标右键点击未分配的分区,弹出来的选项点击【新建简单卷】选项,如图所示 。
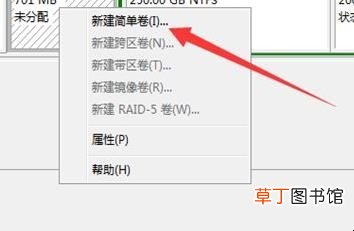
文章插图
10、然后弹出新建简单卷向导窗口,点击【下一步】,如图所示 。
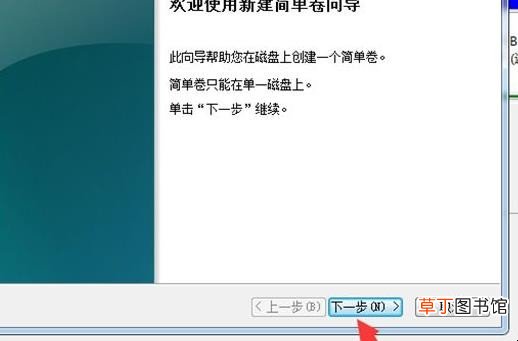
文章插图
11、然后在来到的界面,输入简单卷大小,点击【下一步】,如图所示 。
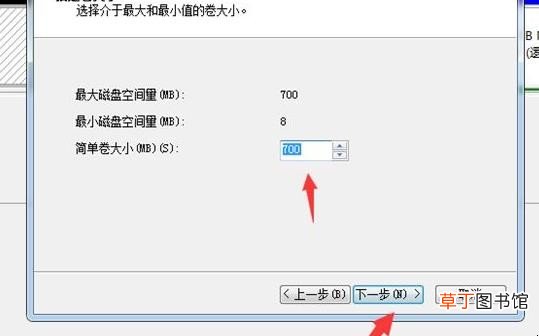
文章插图
12、然后在里面设置驱动器号,点击【下一步】,如图所示 。
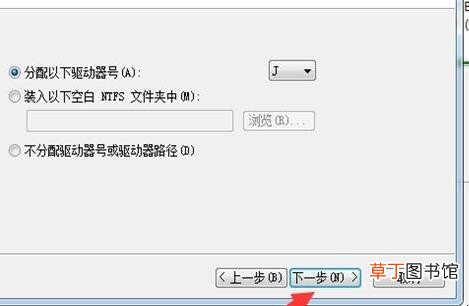
文章插图
13、之后这个页面,需要根据自己的电脑情况设置,一般文件系统设置成NTFS,点击【下一步】,如图所示 。
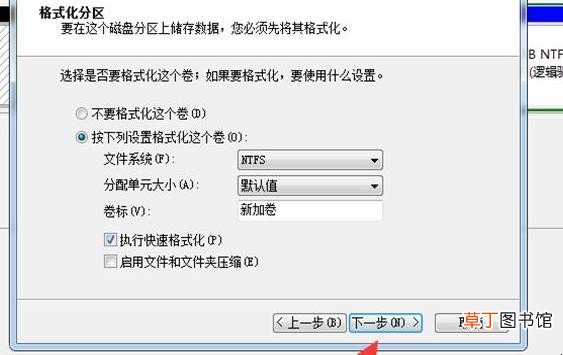
文章插图
14、最后可以看到正在完成新建简单卷向导的界面,点击【完成】,就可以新建除C盘外的磁盘,需要更多的磁盘可以继续这样操作,如图所示 。
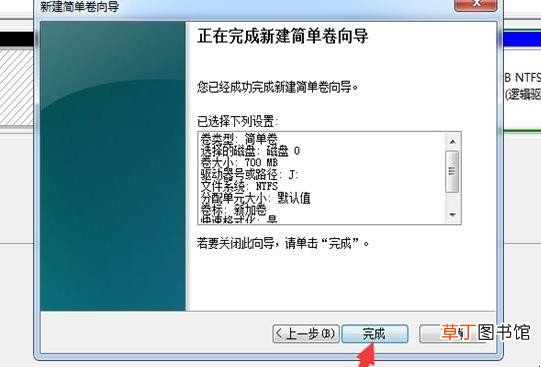
文章插图
以上就是对于电脑只有C盘怎么办的相关内容 。
推荐阅读
- 电脑启动不了windows怎么办
- 如何给u盘加密
- 电脑怎么投屏到电视
- 光盘物理特性有哪些
- 手机带电子罗盘有什么用
- 电脑安全模式怎么退出
- 红警95 结盟不好使 95红警如何让电脑联盟
- 电源什么牌子最好
- 电脑键盘怎么切换中文
- win7密码忘了怎么办











